Grayed out folders and files on macOS 10.13 High Sierra, macOS 10.12 Sierra or Mac OS X 10.11 El Capitan are easily fixed by changing the file date from 24 Jan 1984 (’24 January 1984 error’ easter egg) to any date you want, but before 24 January 1984. I'm having problems with my Mac. Some features in system preferences are greyed out (as you can see in the picture). I am the administrator on my system and yet I'm unable to access these features. I've been looking on the Internet and I can't find anything related to my problem. Any help would be greatly appreciated.
- Celebrity Photo Library
- Use As System Photo Library Grayed Out Mac Screen
- Use As System Photo Library Grayed Out Mac Pro
- Use As System Photo Library Greyed Out
There’s plenty of good reasons to have multiple photo libraries. Whether you take photos for work and want to keep them separate from your personal pictures. Or you like to split your libraries based on the date of your images. But having multiple photo libraries can get messy fast, especially if you’re switching back and forth while also importing new pictures to each.
- Step 2: Select the library that you want to designate as System Photo Library. Step 3: When photos open the library, go to the 'Photos' option. Now, open 'Preferences' in the menu bar. Step 4: Tap on the ‘General’ tab. Step 5: Now, click on ‘Use as System Photo Library’ option.
- But usual situation, iPhoto library either not visible anywhere or greyed out. Tried holding option down when launching Aperture and changing library but still no joy. I have obviously done something to annoy Aperture and this is it's way of getting it's own back (yes I know it is just a programme and holds no malicious intent against me.
- Grey box in photos or greyed-out photos problem can be easily fixed by Jpeg Repair software. The ability to repair missing header, invalid data or file structure etc., in pictures make this software a preferred tool for image editors and other users compared to other options available in the market.
Celebrity Photo Library
If you’re reading this article because you want to end the hassle of dealing with different libraries, then you can sigh in relief. This article will cover three ways to consolidate iPhoto libraries and what you should look out for as you’re doing it.
Before you merge photo libraries
The first thing you should do is backup everything. You’ll be combining photos and deleting others. Mistakes are bound to happen. And the last you’d want to do is accidentally delete a picture of your child’s birth or your lunch from last Tuesday. You know, pivotal moments in your life you won’t be able to recreate.
How to merge photos in iCloud

For iCloud members, merging your photos in the cloud can be a pretty easy way to do it. The downside is it takes up a lot of storage space. But if you’re already using more than the free 5 GB you get with your iCloud account, you might be okay.
The first thing you need to do is make sure you’re syncing your photo with iCloud on your Mac. Go to System Preferences > Apple ID > iCloud and check the box next to Photos if it isn’t already.
Now that that’s syncing, follow these steps:
- Find the Photos library you want to start with and double-click to open it.
- In Photos > Preferences > General, click Use as System Photo Library. (If it’s grayed out, then that library is already the System Photo Library.)
- Scroll to the bottom of the Photos to see the progress of your pictures uploading.
Note: If you need to pause the upload for any reason, click the pause link. Then, you’ll be able to resume it at a later time.
If you have more than two libraries, start back at Step 1 with the next library when your pictures have finished uploading.
When you’re finished with all of your libraries, the last Photos library you uploaded is the one you’ll want to keep. Now, you can delete the others.
After you combine photo libraries
You’re likely to have duplicate or similar-looking pictures after you combine your photo libraries. The good news is you can use the app Gemini 2 to scan your images and quickly get rid of things like duplicate, blurry, or similar photos. But the best part is you can download Gemini 2 and try it for free!
How to merge photos by exporting and importing
Use As System Photo Library Grayed Out Mac Screen

If you don’t want to use iCloud to combine your library, you also export and re-import your pictures. Although this method comes with a few disadvantages, it is probably the most straightforward way to do this. First, follow these steps to export your pictures.
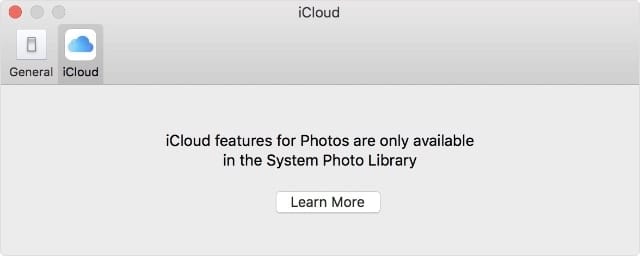
Use As System Photo Library Grayed Out Mac Pro
- Hold down Option on your keyboard and open the Photos app.
- Pick the library you want to export and click Choose Library.
- In the sidebar, click Photos.
- Select the first photo, hold Shift, and scroll to the bottom to click the last picture.
- Then, click File > Export.
- Choose Export [number] to export edited photos or Export Unmodified Originals.
- Set your export settings and then click Export.
- Choose where you want to export your pictures, then click Export or Export Originals.
Note: Exporting edited photos retains all your changes, but you lose the original file. Exporting the originals means you lose all the edits.
Once you have all of your photo libraries exported, this is how you import them back into Photos:
- Hold Option and open the Photos app.
- Select the library you want to use and click Choos Library.
- In Finder, find the pictures you exported.
- Drag and drop them into the Photos app.
How to merge old photo backup with current library
It’s really important if you’re using Time Machine to backup, do not restore your iPhoto or Photos library in your Pictures folder. If you do that, it will delete your newer pictures with your older ones. Here’s how you should merge your old photo backup:
- Make sure you’re connected to your Time Machine drive and launch Time Machine.
- Go to your Pictures folder. If you don’t see it in the sidebar, click Go > Home > Pictures.
- Use the arrows to go back in time to the last state of your Library that you want to restore.
- Hold Control and click the library file. Then, choose Restore Photos Library.
- This is important: select a destination other than where the current Library lives.
- Click Restore.
Note: Again, choosing your Pictures folder will delete your current photos.
Now that you have your old library restored, you can follow the instructions above to merge iPhoto libraries and Photos libraries.
Use As System Photo Library Greyed Out
Consolidating your iPhoto and Photos libraries is the easy part. Staying on top of your one library to keep it clean and organized is a bit harder. Don’t worry. We’re not going to leave you without a little bit of help. Check out this article for the best ways to organize in the Photos app.