How to automatically categorize calendar appointments in Outlook?
- Outlook For Mac Conditional Formatting Function
- Outlook For Mac Conditional Formatting Excel
- Conditional Formatting In Outlook For Mac
- Outlook For Mac Conditional Formatting Command
For many Outlook users, they tend to categorize their calendar appointments with different colors. For example, all the appointments with a word “training” in the subject line will be turned “Blue”, and all the appointments with words “Sales meeting” will be turned “Green”, and so on. It is painful to categorize them manually one by one. Fortunately, Outlook provides us with a rule of automatically categorizing calendar appointments. Please look at the following tutorial.
Conditional formatting is an Outlook tool for making sure your important email messages stick out in your Inbox. The tool lets you customize how different messages appear in your Inbox based on criteria that you set. This post shows you how. Microsoft Outlook for Mac.
- Auto CC/BCC by rules when sending email; Auto Forward Multiple Emails by rules; Auto Reply without exchange server, and more automatic features...
- BCC Warning - show message when you try to reply all if your mail address is in the BCC list; Remind When Missing Attachments, and more remind features...
- Reply (All) With All Attachments in the mail conversation; Reply Many Emails at once; Auto Add Greeting when reply; Auto Add Date&Time into subject...
- Attachment Tools: Auto Detach, Compress All, Rename All, Auto Save All... Quick Report, Count Selected Mails, Remove Duplicate Mails and Contacts...
- More than 100 advanced features will solve most of your problems in Outlook 2010-2019 and 365. Full features 60-day free trial.

Auto categorize calendar appointments in Outlook
1. Shift to the Calendar view by clicking Calendar option.
2. After entering the Calendar view, please click View > View Settings, in Outlook 2010 and 2013.
In Outlook 2007, please click View > Current View > Customize current view. See screenshot:
Or you can right click on one appointment in your calendar, and then select Automatic Formatting from the right-clicking menu in Outlook 2007.
Outlook For Mac Conditional Formatting Function
3. In the Advanced View Settings: Calendar dialog (Customize View: Day/Week/Month dialog in Outlook 2007), click Conditional Formatting button (Automatic Formatting in Outlook 2007).
4. In the following dialog, please click Add button to create a new rule. Type a name for the rule in the Name field. Choose a color for the rule in the Color drop-down list (here I choose the purple color). Then click Condition button. See screenshot:
5. In the Filter dialog, please type the word(s) that you want to search for categorizing in the Search for the word(s) field. Then select subject field only from the In: drop-down list and click OK.
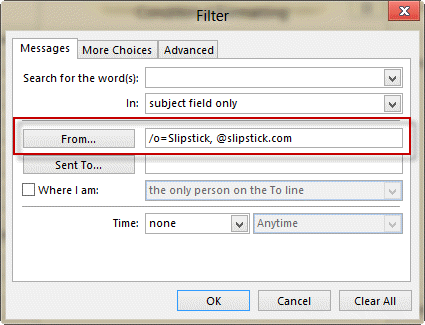
6. Click OK twice to close the dialogs.
And your old appointments which contain the word “training” are categorized with purple at once. See screenshot:
From now on, when you create new appointments that include the word “training” in the subject field, the appointments will be automatically turned purple as well.
Kutools for Outlook - Brings 100 Advanced Features to Outlook, and Make Work Much Easier!
- Auto CC/BCC by rules when sending email; Auto Forward Multiple Emails by custom; Auto Reply without exchange server, and more automatic features...
- BCC Warning - show message when you try to reply all if your mail address is in the BCC list; Remind When Missing Attachments, and more remind features...
- Reply (All) With All Attachments in the mail conversation; Reply Many Emails in seconds; Auto Add Greeting when reply; Add Date into subject...
- Attachment Tools: Manage All Attachments in All Mails, Auto Detach, Compress All, Rename All, Save All... Quick Report, Count Selected Mails...
- Powerful Junk Emails by custom; Remove Duplicate Mails and Contacts... Enable you to do smarter, faster and better in Outlook.
or post as a guest, but your post won't be published automatically.
- To post as a guest, your comment is unpublished.I was hoping to not only assign an existing category, but also set other parameter such as availability and reminder time.
- To post as a guest, your comment is unpublished.This option isn't available in the Mac version 15.31 (170216). Can anyone explain how to do this on a Mac?
- To post as a guest, your comment is unpublished.This is not categorization. It is just coloring the appointment based on the title.
if you search on the category 'training category' afterwards these appointments will not be included.- To post as a guest, your comment is unpublished.That's Correct. I missed the category too.
- To post as a guest, your comment is unpublished.This instruction claims to be for assigning categories, but it is actually just assigning conditional formatting to assign colors, not actual categories. We are trying to automatically assign categories, which can be tracked and grouped and possibly seen in exports.
Is there documentation for assigning an existing [b]category[/b]?
Outlook 2016 has seven predefined conditional formatting rules, like:
- Show unread emails in blue and bold font;
- Show expired emails in gray and strikethrough font;
- Show overdue emails in red font.
You can customize existing and create additional conditional formatting rules. For example:
Outlook For Mac Conditional Formatting Excel
- Make messages received from a specific person red
- Make messages sent to some address italic
- Add conditional formatting rule to highlight messages from particular people addresseddirectly to you.
To create additional or configure existing conditional formatting rules, do the following:
1. On the View tab, in the Current View group, clickView Settings:
2. In the Advanced View Settings dialog box, click ConditionalFormatting...:
In the Conditional Formatting dialog box, you can see a set of default rules (also, anyconditional formatting rules that you created in the Organize pane in a previous version ofOutlook):
3. Do one of the following:
- To temporarily turn off a conditional formatting rule, clear the checkbox for that rule.
- To change the text formatting that applies to the rule, click on the rule name, and then click theFont... button to open the Font dialog box:
- To add a new conditional formatting rule, click Add to create a new rule namedUntitled and then:
- In the Name box, type a name of the new rule
- Click Font... to specify the font characteristics that Outlook 2016 applies to themessage fields if the rule’s conditions are met
- Click Condition... to specify the criteria for this rule:
- To change the criteria for a rule, select the rule, and then click Condition... (this buttonis enabled only for user's rules, not for five predefined conditional formatting rules)
- To delete a rule, click on the rule, and then click Delete (this button is enabled only foruser's rules, not for the predefined conditional formatting rules).
Notes:
Conditional Formatting In Outlook For Mac
- The Move Up and Move Down buttons change the order of the conditional formatting rules. Outlookrules listed higher have the precedence. Lower rules extend the formatting but now overwrite it. Forexample, if the higher rule sets the font and the color, the lower rule cannot change them, but itcan make the font bold.
- The conditional formatting applies to the folders that share a view. Different views have differentconditional formatting rules.
Outlook For Mac Conditional Formatting Command
See also this tip in French:Mise en forme conditionnelle.