If the iOS device cannot connect with your computer, it might be:
- iTunes won't detect and recognize my iPhone/iPad/iPod.
- My computer won't recognize my iPhone/iPad/iPod.
- PanFone failed to detect my iPhone/iPad/iPod.
All the detection issues above may due to the Apple Mobile Device USB Driver has not installed successfully on your computer. To solve this problem, please follow these steps to install Apple Mobile Device USB Driver manually on your computer.
Step 1: Connect your device with your computer.

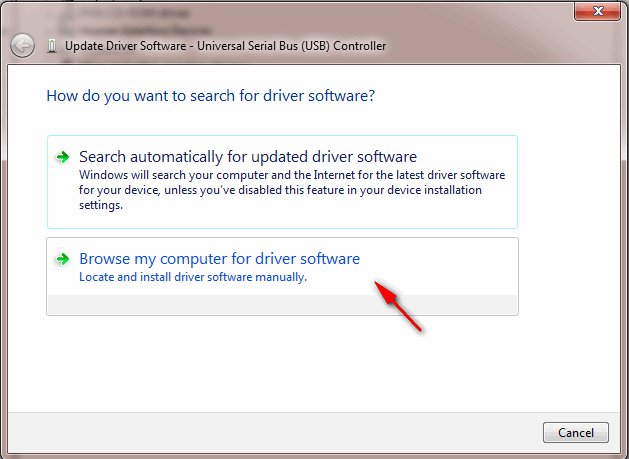

34 rows Apple Mobile Device (recovery Mode) Driver for Windows 7 32 bit, Windows 7 64 bit, Windows 10, 8, XP. Uploaded on 3/16/2020, downloaded 3264 times, receiving a. When you have problems with your PC failing to detect your Apple device, you may have to download a new Apple mobile device support or update it to the latest version. Apple Mobile Device (Recovery Mode) Driver most updated driver version for Windows XP Media Center Edition 2014: 13.3.2021: 154: 80: 100%-Apple Mobile Device (Recovery Mode) Driver free driver download for Windows XP Media Center Edition 2003 2014: 13.5.2021: 301: 174: 100%.
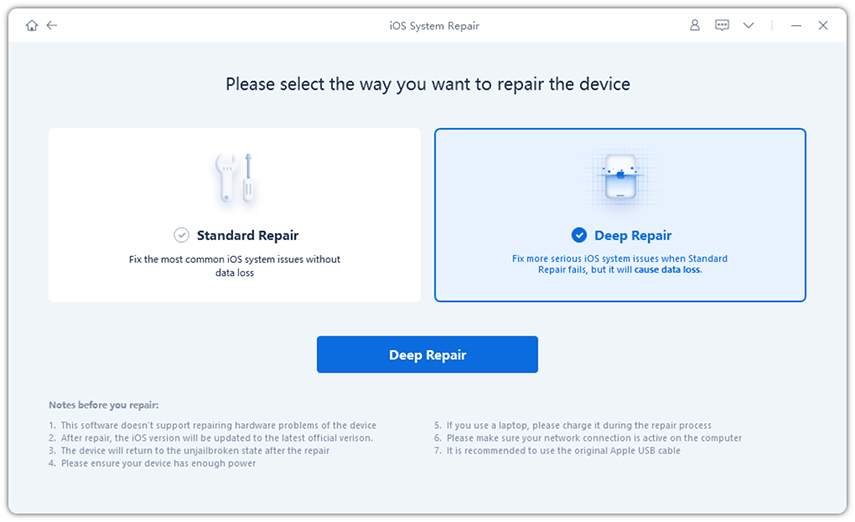
Step 2: Open your computer management window.
Right-click on My Computer/This PC icon on the desktop and choose Manage to open the Computer Management window, which is shown as picture below:
Step 3: Find Apple Mobile Device USB Driver.
After the Computer Management window is open, on the left panel of the Computer Management window, choose Device Manager. Then expand Universal Serial Bus controller or Universal Serial Bus devices (for Win10) on the right panel. Locate the Apple Mobile Device USB Driver. If you can not find Apple Mobile Device USB Driver, please go to Step 4 Reinstall Apple Mobile Device USB Driver.- If you can find Apple Mobile Device USB Driver and there is no symbol over it, it means this device installed successfully.
- If you find this entry, there is other symbol next to it, which means that the driver is disabled. Right-click it and choose Enable from the pop-up menu to enable this device.
- If you find this entry but the entry listed with symbol '!' or '?' over it, please go to Step 4 to re-install the Apple Mobile Device Driver.
Step 4: To install or re-install Apple Mobile Device USB Driver
Under the Other devices, double click Universal Serial Bus(USB) controllers.
On the pop-up window, simply choose the second one -- Browse my computer for driver software.

The path should be: 'C:Program FilesCommon FilesAppleMobile Device SupportDrivers' (If you had changed your iTunes installing path, please follow your own path.) For 64 bit users, please kindly note that it should be in 'Program Files' folder, not the 'Program Files(x86)'.
Step 5: Reconnect your device.
After install/re-install the driver, unplug your iOS device and then reconnect it using USB cable. Now, your iOS device detection problem would be fixed.
Note: The Apple Mobile Device USB Driver has not been updated
If you have installed the Apple Mobile Device USB Driver and enabled the services, but still get 'Device not detected' error, this problem may be caused by Apple Mobile Device USB Driver has not been updated.
To fix it, right-click on on My Computer/This PC icon on the desktop and choose Manage to open the Computer Management window. On the left panel, choose Device Manager. Then expand Universal Serial Bus controller; locate the Apple Mobile Device USB Driver. Right click Apple Mobile Device USB Driver and click 'Update driver'.
Then your problem will be solved.The above is the solution for How to Install Apple Mobile Device USB Driver. Hope it will help you to connect your iOS device with your computer successfully.
Related Articles:
If your computer doesn't recognize your connected device, you might see an unknown error or a '0xE' error. If you do, follow these steps and try to connect your device again after each step:
- Make sure that your iOS or iPadOS device is unlocked and on the Home screen.
- Check that you have the latest software on your Mac or Windows PC. If you're using iTunes, make sure you have the latest version.
- Make sure that your device is turned on.
- If you see a Trust this Computer alert, unlock your device and tap Trust.
- Unplug all USB accessories from your computer except for your device. Try each USB port to see if one works. Then try a different Apple USB cable.*
- Restart your computer.
- Restart your device:
- Try connecting your device to another computer. If you have the same issue on another computer, contact Apple Support.
For more help, follow the steps below for your Mac or Windows PC.
* Learn how to connect iPad Pro (11-inch) or iPad Pro 12.9-inch (3rd generation) to your computer.
If you use a Mac
- Connect your iOS or iPadOS device and make sure that it's unlocked and on the Home screen.
- On your Mac, hold down the Option key, click the Apple menu, and choose System Information or System Report.
- From the list on the left, select USB.
- If you see your iPhone, iPad, or iPod under USB Device Tree, get the latest macOS or install the latest updates. If you don't see your device or still need help, contact Apple Support.
If you use a Windows PC
Download Apple Mobile Device Recovery Mode Driver Windows 7 Download
The steps differ depending on if you downloaded iTunes from the Microsoft Store or from Apple.
If you downloaded iTunes from the Microsoft Store
Follow these steps to reinstall the Apple Mobile Device USB driver:
- Disconnect your device from your computer.
- Unlock your iOS or iPadOS device and go to the Home screen. Then reconnect your device. If iTunes opens, close it.
- Click and hold (or right-click) the Start button, then choose Device Manager.
- Locate and expand the Portable Devices section.
- Look for your connected device (such as Apple iPhone), then right-click on the device name and choose Update driver.
- Select 'Search automatically for updated driver software.'
- After the software installs, go to Settings > Update & Security > Windows Update and verify that no other updates are available.
- Open iTunes.
If you downloaded iTunes from Apple
Follow these steps to reinstall the Apple Mobile Device USB driver:
Download Apple Mobile Device Recovery Mode Driver Windows 7 Pc
- Disconnect your device from your computer.
- Unlock your iOS or iPadOS device and go to the Home screen. Then reconnect your device. If iTunes opens, close it.
- Press the Windows and R key on your keyboard to open the Run command.
- In the Run window, enter:
%ProgramFiles%Common FilesAppleMobile Device SupportDrivers - Click OK.
- Right-click on the
usbaapl64.inforusbaapl.inffile and choose Install.
You might see other files that start withusbaapl64orusbaapl. Make sure to install the file that ends in .inf. If you’re not sure which file to install, right-click a blank area in the File Explorer Window, click View, then click Details to find the correct file type. You want to install the Setup Information file. - Disconnect your device from your computer, then restart your computer.
- Reconnect your device and open iTunes.
If your device still isn't recognized
Check Device Manager to see if the Apple Mobile Device USB driver is installed. Follow these steps to open Device Manager:
Download Apple Mobile Device Recovery Mode Driver Windows 7 64-bit
- Press the Windows and R key on your keyboard to open the Run command.
- In the Run window, enter
devmgmt.msc, then click OK. Device Manager should open. - Locate and expand the Universal Serial Bus controllers section.
- Look for the Apple Mobile Device USB driver.
Download Apple Mobile Device Recovery Mode Driver Windows 7 Free
If you don't see the Apple Mobile Device USB Driver or you see Unknown Device:
- Connect your device to your computer with a different USB cable.
- Connect your device to a different computer. If you have the same issue on another computer, contact Apple Support.
If you see the Apple Mobile Device USB driver with an error symbol:
If you see , , or next to the Apple Mobile Device USB driver, follow these steps:
- Restart the Apple Mobile Device Service.
- Check for and resolve issues with third-party security software, then restart your computer.
- Try to install the
usbaapl64.inforusbaapl.inffile again.